Mappa:
Il geocatalogo del Geoportale Alto Adige è un’intuitiva applicazione per la ricerca interattiva, la visualizzazione e il download di informazioni di carattere geografico. L’utilizzo del geocatalogo è possibile attraverso l’uso di standard browser web.
Si consigliano i seguenti browser:
- Mozilla Firefox versione 32.0 o superiore;
- Google Chrome versione 37.0 o superiore;
- Internet Explorer versione 9.0 o superiore.
- Opera, versione 24.0 osuperiore.
L’utente ha la possibilità di personalizzare la mappa secondo numerosi parametri, come ad esempio, la grandezza dell’immagine, le informazioni visualizzate o lo sfondo.
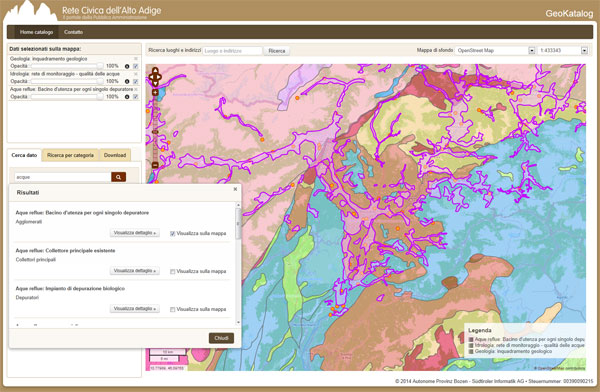
Impostazioni della finestra della mappa
Cambio della lingua dell’applicazione
L’applicazione riconosce la lingua impostata di default dal browser. Per qualsiasi necessità é possibile cambiarla cliccando il box in alto a destra.
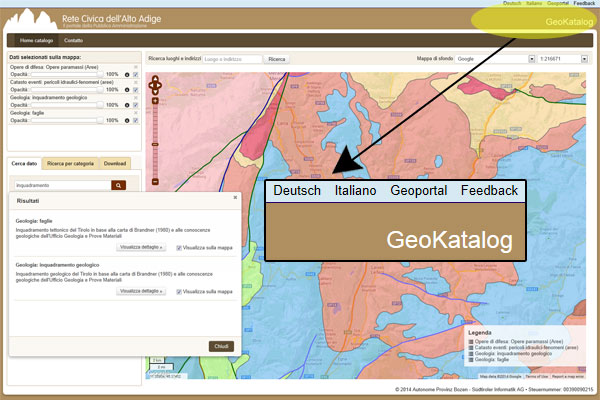
Visualizzazione delle coordinate
La posizione del cursore del mouse sulla mappa definisce le coordinate geografiche secondo il sistema WGS84 e le stesse vengono visualizzate sotto la mappa principale.
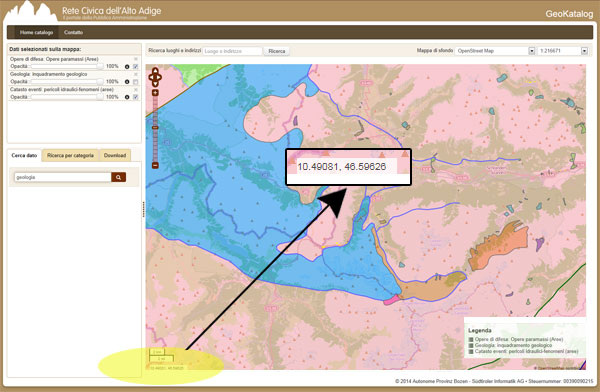
Navigazione e orientamento
Variare la scala della mappa
Con questo strumento è possibile variare la scala della mappa. La variazione di scala dipende dal menu a scorrimento di gradini. Per ogni click sullo strumento la scala verrá ingrandita o ridotta. Uno “Zoom-in“ è possibile anche tramite doppio-click sulla posizione della mappa che si desidera ingrandire.
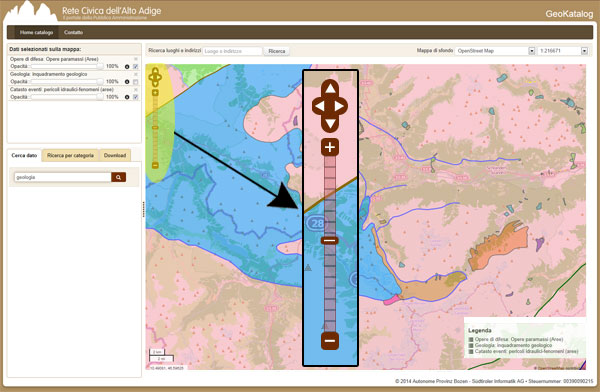
Zoom a selezione
È possibile effettuare lo zoom sulla selezione di una parte di mappa premendo in contemporanea il tasto SHIFT e selezionado l’area desiderata mantenendo premuto il tasto sinistro del mouse.
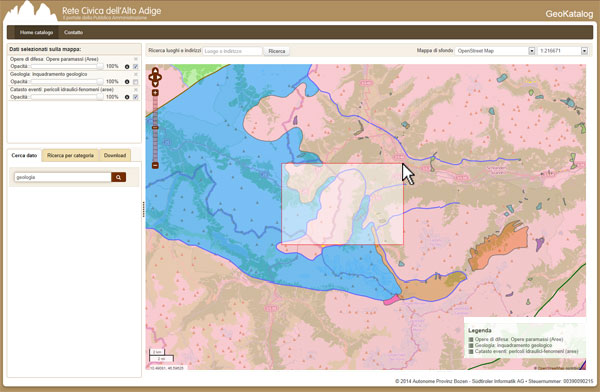
Spostarsi sulla mappa (Panning)
Premere il tasto sinistro del mouse sulla mappa e tenendo premuto è possibile spostare la mappa.
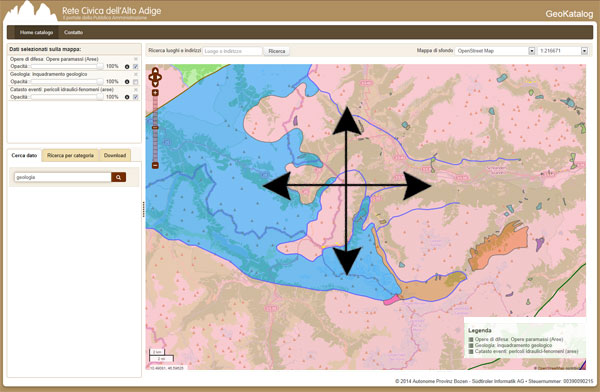
Ricerca di una località o indirizzo
La ricerca geografica rende possibile la localizzazione istantanea di una denominazione geografica (cima di montagna, centro abitato, valle, zona, laghi, strade) o di un indirizzo. Devono essere inseriti almeno 4 caratteri per ricevere un suggerimento dal sistema.
- Esempio di ricerca di località: con l’inserimento del testo „Bolzano“ vengono suggeriti “Bozen – Bolzano", "Oberbozen – Soprabolzano", ecc…
- Esempio di ricerca di indirizzo: con l’inserimento del testo „diaz 25“ viene suggerito "ARMANDO-DIAZ-STRASSE, VIA ARMANDO DIAZ 25 Bozen, Bolzano"
.jpg)
Ritorno alla visualizzazione iniziale
Con il tasto Home è possibile tornare alla visualizzazione iniziale della mappa. La vista torna alla mappa dell’Alto Adige e le tematiche scelte vengono cancellate.
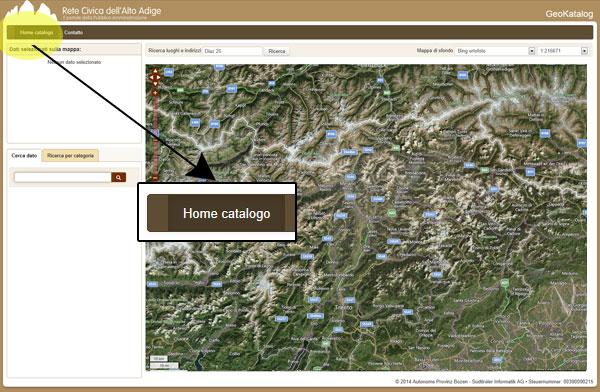
Scelta e visualizzazione di dati
Ricerca di dati (ricerca di testo completo)
Con la funzione "Cerca" puoi inserire termini di ricerca (es. "agricoltura” , „piano urbanistico“, "strade", "acqua", ecc…) e trovare per corrispondenza alla descrizione i geodati disponibili nel repetorio . Se scegli la voce “Visualizza sulla mappa” verranno visualizzati direttamente sulla tua mappa.
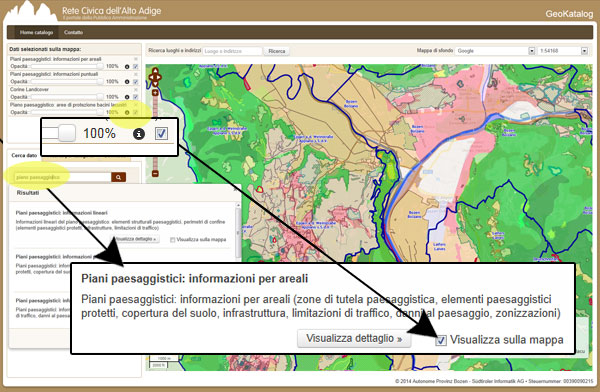
Ricerca di dati (ricerca tematica)
Alla voce „Ricerca per categoria“ trovi un elenco articolato di tutte le tematiche di geodati che sono disponibili nel repertorio. I dati scelti saranno visualizzati direttamente sulla mappa.
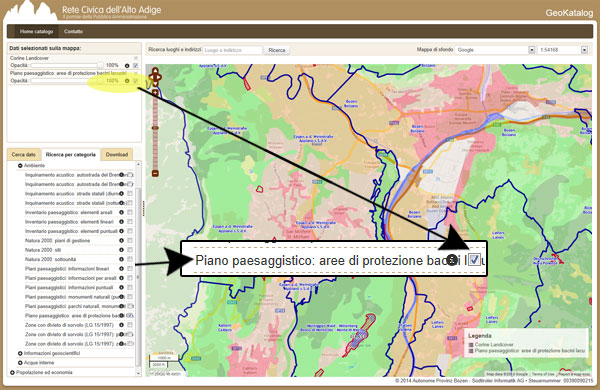
Visualizzazione della legenda
Non appena i dati sono visualizzati si apre nella finestra della mappa il menu che ti permette di visualizzare la legenda. Un click sul tasto sinistro del mouse permette di espandere la legenda.
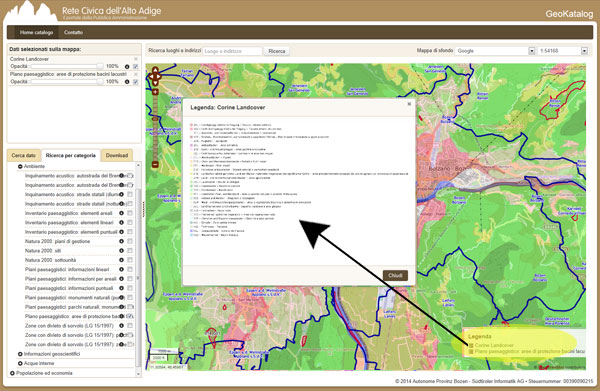
Modifica dello sfondo della mappa
Come sfondo della mappa è possibile selezionare una mappa provinciale a colori, la mappa Open Street Map, le ortofoto Bing di Microsoft, la mappa di Google o si può decidere di non visualizzare lo sfondo.
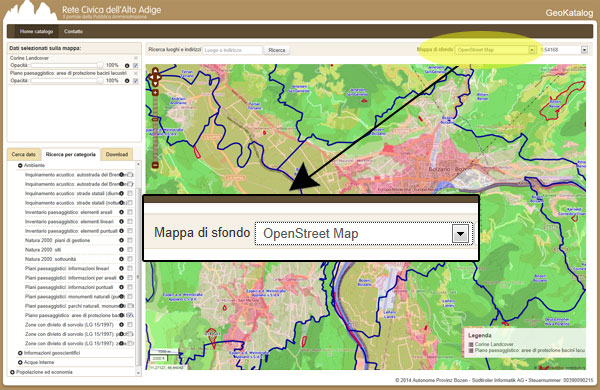
Modifica del livello di trasparenza dei dati
Il livello di trasparenza dei dati selezionati può essere modificato sulla corrispondente barra orizzontale e adattato così all’uso personale.
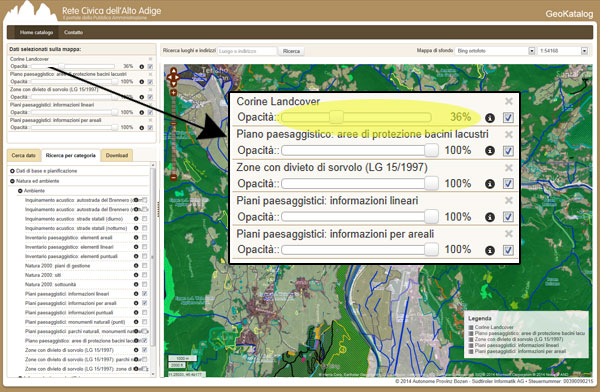
Rimozione del dato dall'insieme dei dati scelti
Singoli dati possono essere rimossi dalla scelta cliccando con il tasto sinistro del mouse sulla „X“ a destra della lista.
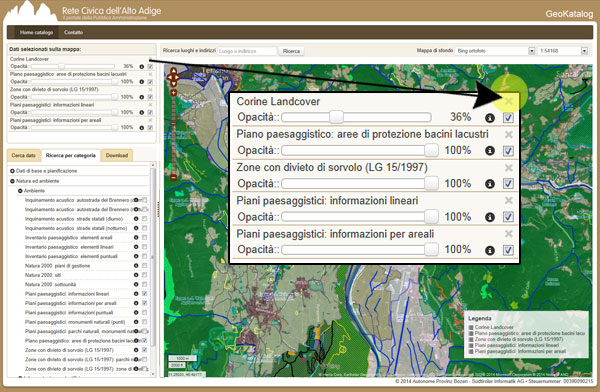
Visualizzazione del dettaglio di informazioni
Cliccando con il tasto sinistro del mouse sul „simbolo-i“ é possibile richiamare i dettagli di uno specifico dato del catalogo:
- Scarica geodati/dato: puoi scaricare l’intero dato in diversi formati ma solo nel sistema di coordinate nativo.
- Scarica/PDF: puoi scaricare la descrizione dettagliata del dato secondo lo standard ISO 19115 in formato .PDF.
- Scarica/ISO 19139 (INSPIRE): puoi scaricare la descrizione dettagliata del dato secondo lo standard ISO 19115 in formato .XML.
- Scarica/RNDT: puoi scaricare la descrizione dettagliata del dato secondo lo standard del Repertorio Nazionale dei Dati Territoriali (RNDT) in formato XML.
- Apri dialogo dei metadati: secondo lo standard ISO 19115 vengono fornite informazioni aggiuntive come per es. la persona di riferimento o il sistema di coordinate originario, scala valida, ecc… in formato leggibile all’utente.
- Servizio WMS: Link al Web Map Service (WMS): qui viene visualizzato il cosiddetto documento „GetCapabilities“ (XML) del servizio di visualizzazione (WMS).
- Servizio WFS: Link al Web Map Service (WFS): qui viene visualizzato il cosiddetto documento „GetCapabilities“ (XML) del servizio di visualizzazione (WFS).
- Stato del dato: qui viene visualizzato lo stato di aggiornamento del dato.
- Legenda: qui viene visualizzata la legenda del dato.
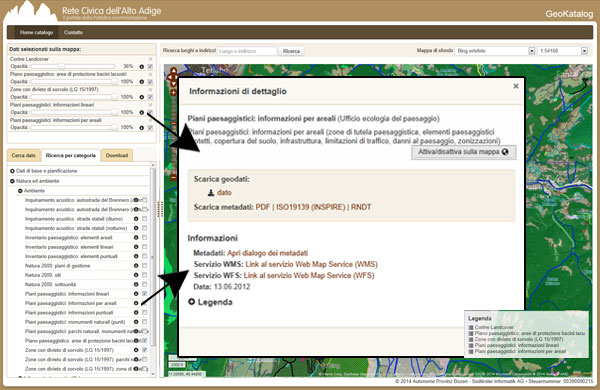
Download cumulativo
Vi è inoltre la possibilità di scaricare simultaneamente i dati dei temi scelti.
Sono disponibili diversi paramentri.
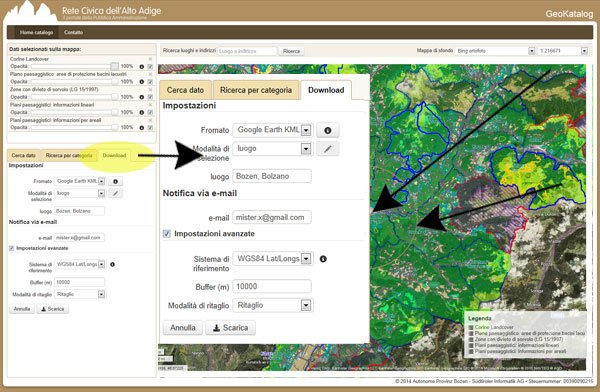
I parametri che in modo interattivo possono essere scelti ed inseriti sono i seguenti:
Formato:
Qui é possibile scegliere il formato del dato da scaricare. Il primo box si riferisce ai formati per dati vettoriali, il secondo box si riferisce ai formati per dati raster.
Modalità di selezione:
Qui puoi evidenziare l’area della quale si vogliono scaricare i dati.
È possibile selezionare in modalità „Box“, „Poligono“, „Cercgio“, „Località “ e „Quadro d'unione“.
- Box: puoi creare una selezione a rettangolo tenendo premuto in contemporanea il tasto sinistro del mouse e muovendoti sulla mappa.
- Poligono: puoi creare una selezione a poligono sulla mappa segnando i vertici con il tasto sinistro del mouse.
- Cerchio: puoi creare una selezione a cerchio tenendo premuto in contemporanea il tasto sinistro del mouse e muovendoti sulla mappa.
- Località: puoi selezionare una località in Alto Adige tramite la ricerca geografica.
La ricerca geografica rende possibile la localizzazione istantanea di una località-comune, una denominazione geografica (cima di montagna, centro abitato, valle, zona, bacini idrici, strade) e indirizzo. Devono essere inseriti almeno 4 caratteri per ricevere un suggerimento dal sistema.- Esempio di ricerca di località: con l’inserimento del testo „Bolzano“ vengono suggeriti “Bozen – Bolzano", "Oberbozen – Soprabolzano", ecc…
- Esempio di ricerca di indirizzo: con l’inserimento del testo „diaz 25“ viene suggerito "ARMANDO-DIAZ-STRASSE, VIA ARMANDO DIAZ 25 Bozen, Bolzano"
- Quadro d'unione
E-mail:
Qui puoi inserire la tua e-mail. A questo indirizzo riceverai un link per il download dei geodati estratti.
Sistema di coordinate:
Qui puoi selezionare il sistema di coordinate nel quale i geodati selezionati verranno scaricati. Ad eccezioni per i dati in formato KML e GPX che possono essere utilizzati secondo il sistema WGS84 (Lat/Long).
Buffer:
Qui puoi inserire una distanza (unità di misura = metro) che amplierà la zona selezionata. Questa modalità è comoda soprattutto dopo aver utilizzato la selezione di „località“ che altrimenti avrebbe un’area selezionata molto piccola.
Ulteriori opzioni di download:
Qui puoi selezionare due ulteriori opzioni di download degli elementi che sono compresi nell’area selezionata.
Vi sono due possibilità „Ritaglio“ oppure „Oggetti completi“.
- Ritaglio: tutti gli oggetti lineari (per es. strade) e poligonali (per es. superfici boschive) vengono ritagliate al bordo della selezione.
- Oggetti completi: tutti gli oggetti che sono all’interno della selezione, che siano essi lineari o poligonali, vengono estratti interamente e il dato che è disponibile al download comprende gli oggetti completi andando anche oltre l’area selezionata.
Nuova funzione download: Quadro d'unione
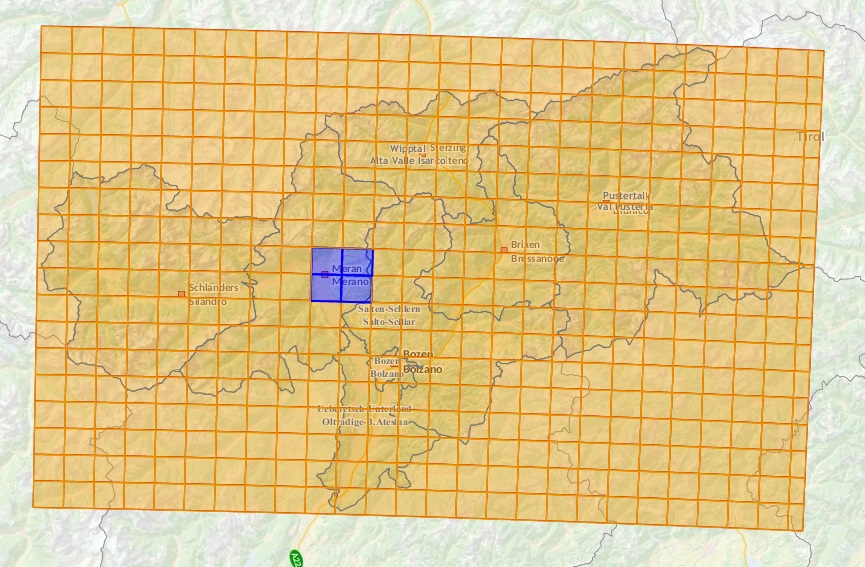
Il geocatalogo offre il quadro d’unione come nuova modalità di selezione per il download cumulativo. Può essere selezionato attraverso la scheda download.
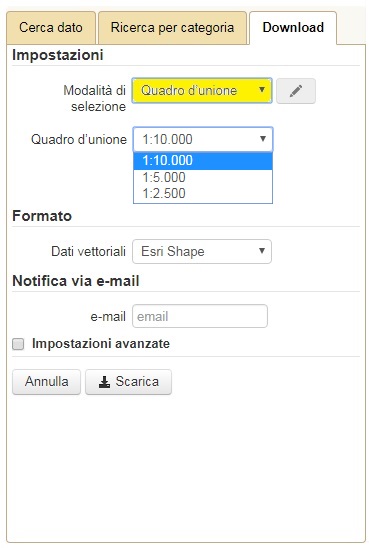
I quadri d’unione 1:10.000, 1:5.000 e 1:2.500 sono disponibili. Il foglio desiderato, viene scelto cliccandolo sulla mappa. Per scegliere vari fogli, bisogna cliccarli successivamente.
Formato, e-mail e impostazioni avanzate, possono essere configurati come al solito.
Il download genera un archivio Zip per ogni foglio, contenendo i dati scelti.
